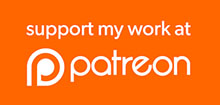No more shipping to the United States
Unfortunately I’ve had to suspend all shipping to the United States due to the current tariffs and border protection processes.
I hoped that the process would settle down and become smoother after the initial confusion, but that hasn’t happened.
To ship to the US now requires me to engage a US-based agent to handle the import process. I can’t pre-charge for tariffs because the rate is so volatile and seems to be calculated on a case-by-case basis, and the process is terribly convoluted: I have to submit an application to send a package, then wait 10 hours for US Customs and Border Patrol to process the application and get back to the US agent with a response. They then pass the response back to me.
Then if I want to collect the tariffs from my customer I have to get in touch with them, see if they still want to go ahead with the order with the tariffs added, invoice them, and receive their payment.
THEN I have to pay the tariffs to the US-based agent and obtain proof of payment before taking the package with all the associated paperwork to Australia Post to actually send the package.
Apart from the tariffs themselves being egregious, the process is so time-consuming and opaque that it’s not worth shipping orders to the US. Even if the customer agrees to pay the tariff and go ahead with the order, I’ll lose so much money just with the time and other fees involved that it doesn’t make sense to do it.
I’m really sorry to all my US-based customers. Unless the US changes its isolationist and antagonistic trade policies, I can’t serve you anymore 🙁
Vlog 75: T-962C reflow oven conversion to Reflow Master Pro
Upgrading my T-962C surface-mount reflow oven using a Reflow Master Pro from Unexpected Maker.
Vlog 74: Maker Faire Monash
On December 4th, 2022, Maker Faire came to Melbourne! This event was huge, with many floors of exhibits across multiple buildings. 5 hours of walking and talking, and I still kept finding new things.
I bumped into a few old friends along the way including Mitch, who was kind enough to give me a detailed explanation of two of his recent projects including a boat autopilot and a yeast growth optimiser.
Another highlight was seeing Samuel’s project to link a typewriter to a GPT chatbot, so you can have a conversation with the typewriter. You type messages to it, and it prints out responses to you. Pretty cool!
Vlog 73: SuperLab Genesis
My Kayo A4 pick-and-place machines need somewhere to live, so I’m going to build them a nice new cleanroom. But first we need to make a mess.
Construction of the new SuperLab has begun!
International shipping is back! (Mostly)
Limited international shipping is back!
Unfortunately “Letter” class packages aren’t being carried anymore, and “Economy” class packages are extremely unlikely to arrive.
The cheapest international shipping option that is reliable is “Standard”.
For the latest status from Australia Post, you can check on their COVID-19 updates page:
auspost.com.au/about-us/news-media/important-updates/coronavirus/coronavirus-international-updates
Thanks for your patience!
Vlog 72: Pick-and-Place road trip!
My dad came over early Sunday morning so we could pick up a truck and begin our whirlwind adventure tour:
We spent Sunday driving to Canberra, where we stayed overnight with my aunt before going to Glen English’s factory on Monday morning. Glen has just purchased a huge new Samsung PnP that will replace all his existing machines.
It took a few hours to get everything packed and loaded, then we headed back to Melbourne and arrived late Monday evening. I unloaded all the feeders and other accessories, leaving just the chassis of the machines in the truck.
Tuesday morning I drove the truck over to my friend Lachlan’s factory in Bayswater where we unloaded the chassis and covered them up to keep them clean.
Now I need to set up somewhere for them to live!
I’m going to build a positive-pressure cleanroom so they have a nice environment to operate in, without any dust to get in and disrupt the party.
There’s a lot of work still to do but I’m really excited about this big new development.
Hopefully in a couple of months I’ll be well set up to do high-quality assembly fairly quickly, and I’ll be able to do production runs of SuperHouse boards to get stock levels up to a reasonable level.
#45: First look at the new Shelly Pro 4PM
UPDATE June 2022: The Shelly Pro 4PM has received its Australian certification!
For years I’ve been running my home automation switchboards using “temporary” controllers using Ethernet-enabled Arduino boards controlling DIN-rail mounted relays. My hope was that some day, someone would release a DIN-rail mounted control system with wired connectivity.
And now, all these years later, Allterco have done it. The new Shelly Pro 4PM looks like exactly the device I’ve been waiting for.
Disclosure: Allterco sent me this pre-release unit free of charge. However, I have personally paid for Shellys in the past and I’m sure I will in future. They had no input into this video, which is my own honest assessment of the Pro 4PM.
Resources
- Shelly “Pro” range overview
- Shelly Pro 4PM
- SuperHouse #24: Home automation system architecture
- SuperHouse #34: Science or sorcery? Sonoff T4EU1C no-neutral wifi touch switch
MQTT control
The Shelly Pro 4PM supports MQTT control out of the box. All you need to go is go into the MQTT configuration menu, put in the details for your broker, and it will be ready to go.
The MQTT topics are based on the device ID of the specific Shelly module, but converted to lower case. You can find the ID by opening the web interface and looking at the bottom:

The topic for sending commands to the Shelly is of the form:
shellypro4pm-<device_id>/rpc
So based on the device ID in the screenshot above, you can see the command topic would be:
shellypro4pm-84cca87e4a80/rpc
Messages are sent and received as JSON. To turn on an output, send a message to the command topic of the form:
{"id":1, "src":"user_1", "method":"Switch.Set", "params":{"id":0, "on":true}}
This example turns on the first channel, because in the “params” section it has the ID set to 0 and the “on” value set to “true”. To turn off the first channel, change the “on” value to “false”.
Turn control the second channel, use the id “1”, and so on.
To see events published by the Shelly, including when channels change state and how much power each device is using, subscribe to the topic of the form:
shellypro4pm-<device_id>/events/rpc
Protected: #45: Tasmota conversion with a direct serial connection
Shipping has resumed after storms
After being without power and Internet, things have now returned to normal at the SuperHouse so I’ve been able to pack and ship orders again this week.
Please note that I still can’t ship international orders as “letter” class. That option is displayed at checkout for small items because the shipping calculator still thinks it’s valid, but Australia Post won’t accept them.
I have customers placing orders using “International Letter” as the shipping method all the time, and I always have to cancel the order and provide a refund. Please don’t select that method! If I could disable the option in the shopping cart, I would.
International orders are fine at “Standard” class or above though.
Thanks for your patience!
#44: Over-the-Air Tasmota conversion with Tuya-Convert
This is part 2 of the mini-series “The definitive guide to Tuya Tasmota conversion”.
- Part 1: What is Tuya?
- Part 2: Over-the-Air Tasmota conversion with Tuya-Convert
- Part 3: Tasmota conversion using a direct serial connection
- Part 4: Replacing a Tuya module with an ESP8266
The easiest and safest way to convert a Tuya device to Tasmota is using Tuya-Convert.
This clever utility uses a security loophole to trick your Tuya device into thinking that it’s installing an updated version of itself, when in fact it’s replacing itself with Tasmota. This means you can do the conversion without any electrical connection to the device: you don’t need a serial connection, and you don’t need to open the case.
This is great because there’s no risk of electrocution and it can be safely done by anyone.
Resources
- Tasmota firmware
- Tuya-Convert
- Raspberry Pi OS
- Tasmota initial setup process
- Tasmota Device Templates Repository
Parts required
- Raspberry Pi which has both WiFi and Ethernet
- Micro SD card
- Ethernet cable
- A device with WiFi such as a phone or tablet
Check module compatibility
To use Tuya-Convert, three things need to be true:
- Your Tuya device must use a module based on an Espressif ESP8266 / ESP8285 processor. This includes the TYWE1S, TYWE2S, TYWE2L, TYWE3S, TYWE3L, TYLC4, TYLC5, and TYWE5P modules. There is also an ESP32-based module called the TYWE3SE but I don’t think it can be converted with Tuya-Convert.
- The device must not have been updated to new Tuya firmware that closes the security hole required for Tuya-Convert to work. If you have a device you want to convert, do not allow it to connect to your WiFi or pair with the app before you do the conversion. That may cause it to do an update and lock you out.
- You must be able to put the device into “EZ Mode” manually. Usually this is done by holding down the primary power button for 5 seconds, but it can vary between devices. For devices like smart lights that don’t have a power button, it can sometimes be done by turning its power on, off, on, off, on and then waiting a few seconds.
If your device doesn’t meet these requirements, you can’t use Tuya-Convert and the rest of this tutorial isn’t any use to you. However, you may still be able to convert it using one of the other methods that I’ll show in the next two videos.
Sometimes manufacturers change from one type of Tuya module to another, without making any external changes to their product or the packaging. You can buy a device one day and it has an ESP8266-based Tuya module in it, and buy the same product a week later only to find it now has a Realtek-based Tuya module instead.
To be absolutely sure, you can open the product and check if the module is one of the ESP8266 or ESP8285 versions:

“EZ Mode” is one of the two possible methods that Tuya provide for pairing a device with their app and connecting it to your home network.
With EZ Mode, the device broadcasts a message asking if there is an existing network that it can connect to. Tuya-Convert listens for this broadcast and responds to it, allowing the device to connect to it.
The other mode is “AP Mode”, where the device starts its own WiFi network and then you need to connect to its network to configure it. Tuya-Convert doesn’t work with this mode.
Tuya themselves publish a brief explanation of these two methods in their developer documentation.
Set up Raspberry Pi
You can run Tuya-Convert in a docker container or on a laptop or PC if you prefer, but for this tutorial I’m going to do a clean setup on a Raspberry Pi. This has the advantage that you can set up everything you need on an SD card, run your Pi while doing the conversion, and then take the SD card out and store it safely for future use.
Next time you want to convert a Tuya device, you can find a handy Raspberry Pi, pop in the SD card, power it up, and in about a minute you’re ready to go.
Install Raspberry Pi OS
Download the official Raspberry Pi Imager software on your Mac, PC, or Linux machine, insert your SD card, and install the default Raspberry Pi Desktop. The process is very simple and there are instructions on the Raspberry Pi site.
Once the SD card is ready, plug it into your Raspberry Pi, use the Ethernet cable to connect your Pi to your network, and turn it on.
Note that you must use a cabled Ethernet connection. You can’t use WiFi to connect your Pi to the Internet because it needs to use its onboard WiFi hardware to create a special network for the Tuya device.
With your Raspberry Pi running and connected to your Ethernet network, open the “Terminal” program directly on the Pi or connect to it by SSH.
Set WiFi region
Configure your geographic region in Raspberry Pi OS so that it will use the correct WiFi frequencies.
Launch Raspi-Config:
sudo raspi-config
Go through the menus to select “Localisation Options“, then “WLAN Country“, then choose your country. Select “OK”, then “OK” again, then “Finish”, and let your Pi reboot.
Once it has finished rebooting, log back in.
Update Raspberry Pi OS
Make sure the operating system is fully up to date:
sudo apt update sudo apt dist-upgrade
Raspberry Pi OS usually includes Git pre-installed, but just to make sure you can run this command. It’s safe to run even if Git is already installed:
sudo apt install git
Set up Tuya-Convert
In your home directory, download the latest version of Tuya-Convert, change into its directory, and then run the provided script to install the prerequisites:
cd ~ git clone https://github.com/ct-Open-Source/tuya-convert cd tuya-convert sudo ./install_prereq.sh
Running the script will take a few minutes. Once it has finished, your Pi will be fully set up to run Tuya-Convert. You don’t need to do any of the previous steps again. Each time you boot up your Pi, it will be ready to go.
Prepare for conversion
With all the software already installed by the previous steps, start Tuya-Convert on your Pi. If you’ve just completed the installation steps above, you will already be in the “tuya-convert” directory. This pair of commands makes sure you’re in the correct directory in case you set up your Pi previously and have logged in again:
cd ~/tuya-convert sudo ./start_flash.sh
Tuya-Convert gives you step by step instructions as it runs.
It will start by asking you whether it should terminate dnsmasq and mosquitto. Say yes (“y”) to both questions.
Next it will come to a screen with 3 steps listed. At this point you need to have your phone or tablet handy.
When Tuya-Convert starts, it creates a WiFi network called “vtrust-flash”. Use your mobile phone or tablet to connect to this network, and use the password “flashmeifyoucan“.
Because the network doesn’t have Internet access, your phone or tablet may complain and say that it wants to switch back to your normal WiFi network. If necessary, tell it to stay on the vtrust-flash network.
Your setup should now look like this, with your Pi connected to the Internet via Ethernet and your phone or tablet connected to the Pi via WiFi:

Put your phone or tablet aside. It doesn’t do anything for the rest of the process: it’s only there so that there is always at least 1 device connected to the vtrust-flash network, to keep it active.
Your Pi should still be waiting patiently with the 3 steps listed in the terminal, and it’s now ready to convert as many devices as you want.
Run conversion
Plug in your Tuya device, and then put it into EZ Mode. Usually this is done by pressing the main “power” button on the device for at least 5 seconds, but some devices require you to turn its power on, off, on, off, on and then waiting a few seconds.
If your Tuya device has a status LED, it will then start flashing to indicate that it’s in EZ Mode.

In the terminal on the Pi, press ENTER to tell Tuya-Convert that you’re ready to proceed.
Tuya-Convert will then pair with your Tuya device, and take a backup of the existing firmware. It saves this backup on your Pi and you can use it later if you want to restore your Tuya device to its original factory setup, but don’t rely on that! After this point it’s best to assume that your device is never going back to its original setup.
You’re now faced with a list of options. The terminal will say:
Available options:
0) return to stock
1) flash espurna.bin
2) flash tasmota.bin
q) quit; do nothing
Please select 0-2:
You can bail out at this point by typing “q”, and your device will be left untouched.
This is the point of no return! To install Tasmota, press 2.
After all the setup that you’ve already done, actually flashing Tasmota to the Tuya device only takes about 9 seconds.
Congratulations! Your Tuya device now has Tasmota installed.
Tuya-Convert will now ask if you want to convert any more devices.
If you only had one device to convert, you can say “N” (or just press ENTER) and Tuya-Convert will exit. You’re now ready to follow the normal Tasmota setup and configure your device.
If you have more devices to convert, you can unplug the device you just converted, plug in your next device, put it into EZ Mode, and select “y” in the terminal. Repeat this cycle as many times as you like to convert all your devices.
Once you’ve finished converting devices, don’t forget to switch your phone or tablet back to your normal WiFi.
If you think you may want to convert more Tuya devices in future, shut down the Pi cleanly and then put the SD card aside. This saves you going through the long setup process of installing Raspberry Pi OS, Tuya-Convert, and all the required software. It will be ready to go next time you need it.
I keep my collection of SD cards in small envelopes, with the purpose of the SD card (including the username and password) written on the envelope. That saves me trying to remember what’s on each of my SD cards, or how to log into them.
Configure Tasmota on your device
Tuya-Convert installs a very basic Tasmota binary that will allow your device to connect to WiFi, but it may not be the specific Tasmota build that your device requires for its features to work.
Power up your device, and then follow the usual Tasmota setup process to connect your phone or tablet to its network. Then you can open its web interface, and if necessary you can install a different build of Tasmota that suits your device.
The best place to get information about specific devices is the Tasmota Device Templates Repository. Look up your device there to find out what Tasmota build you need to install, and how it should be configured.
Finally, if you’ve found Tuya-Convert to be useful, please consider supporting the project by making a small financial contribution. Links for that can be found on the Tuya-Convert page.
And if you’ve found this tutorial to be useful, please consider supporting SuperHouse. Thanks!